User Admin
User Admin allows administrators and facilitators manage their learner accounts in the WIN Career Readiness System. To begin, click the Admin dropdown at the top of the dashboard and select User Administration.
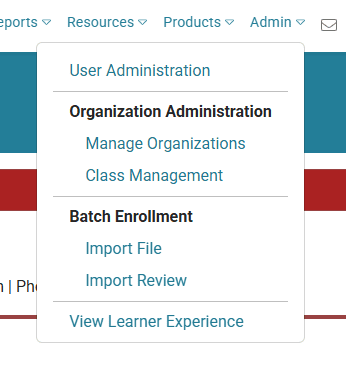
Get started by selecting a User Type on the left side of the User Administration page. Depending on your organization, there may be an additional option to select an Organization to generate a list of learners.
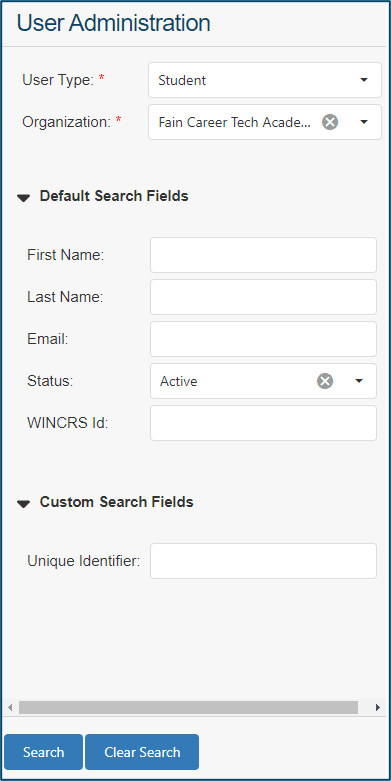
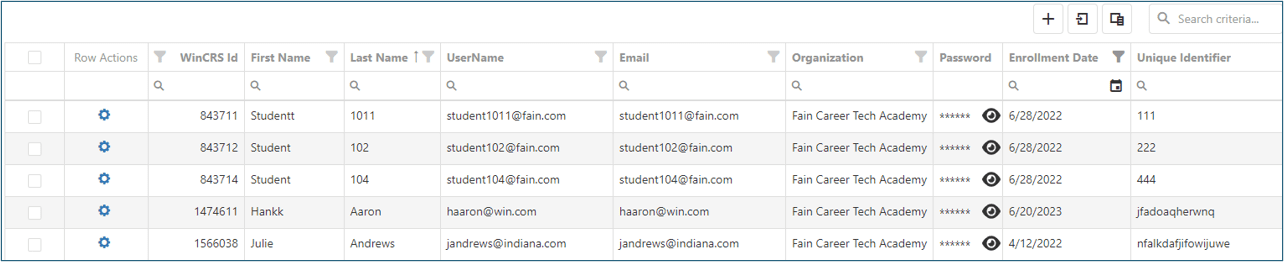
Click the export icon in the top right corner of the grid to export the list to an Excel spreadsheet. ![]()
Click the gear icon to edit a user's information, reset their password, deactivate the user, transfer the user, or reset a placement test.
![]()
Create a New User
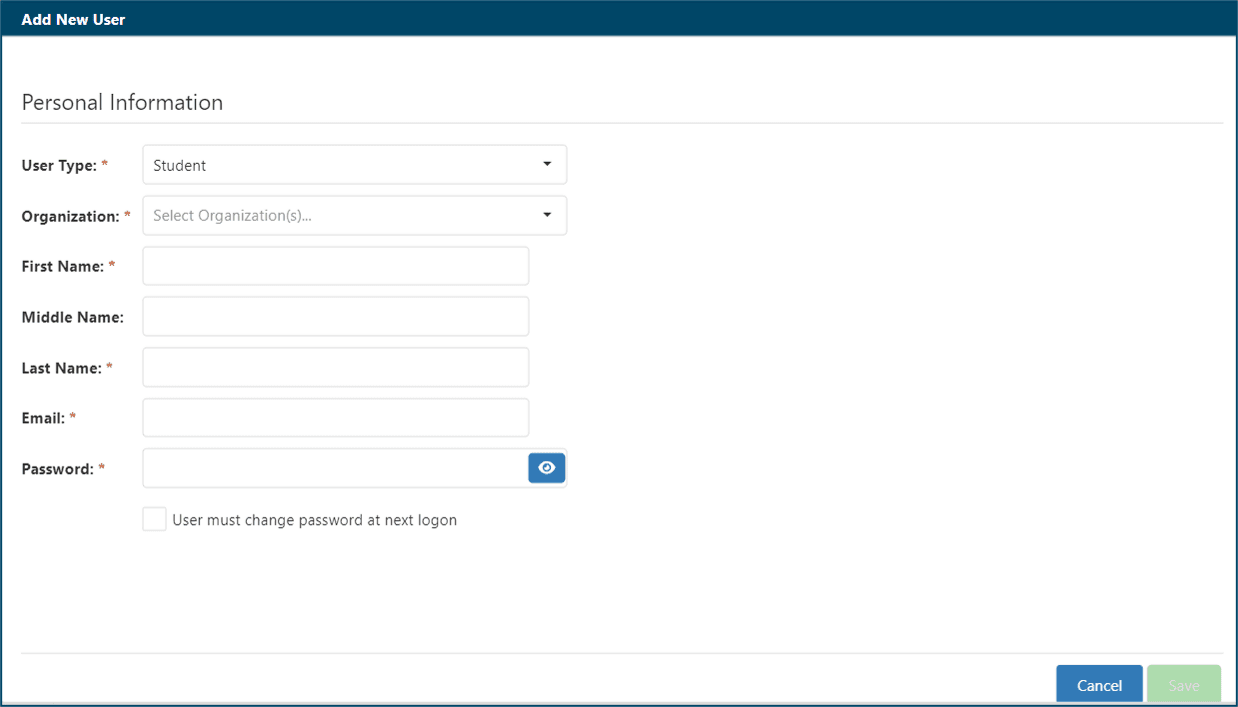
Transfer Users
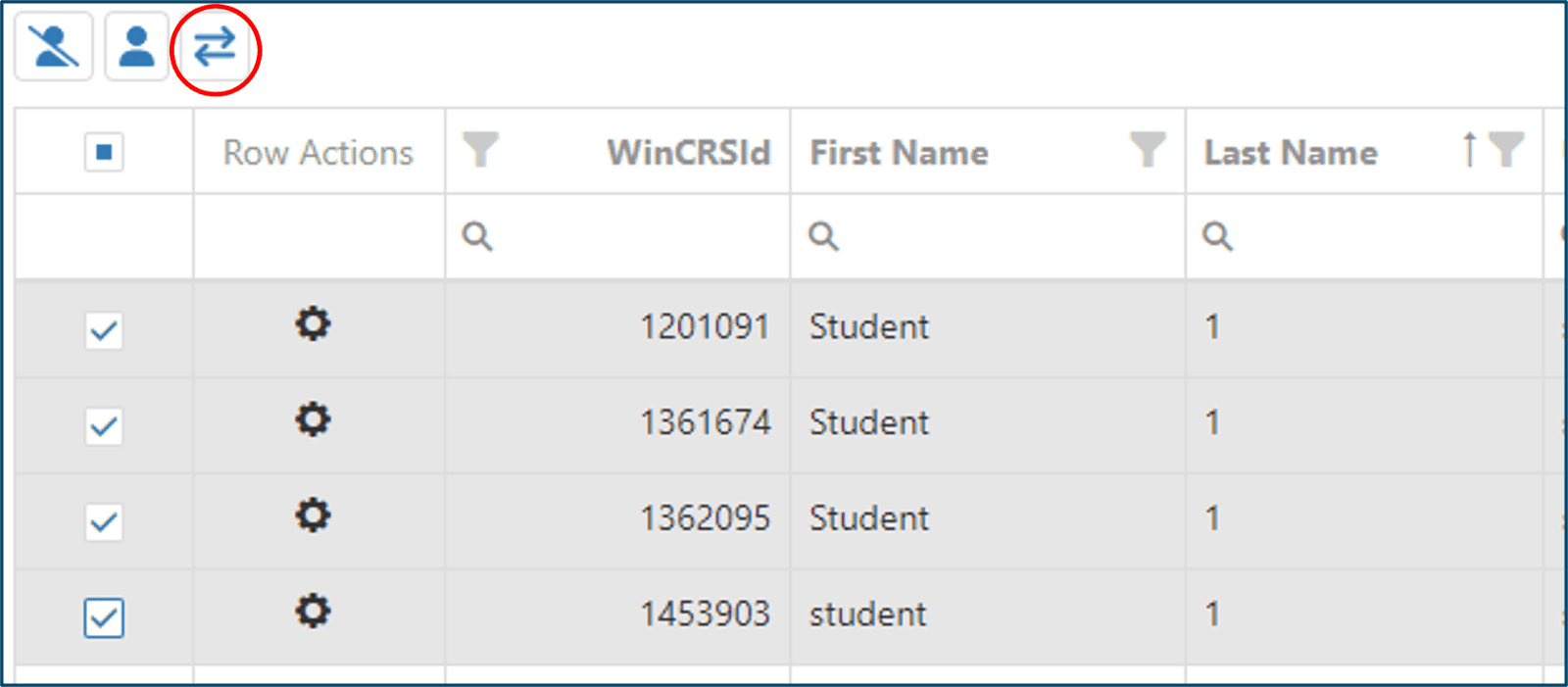
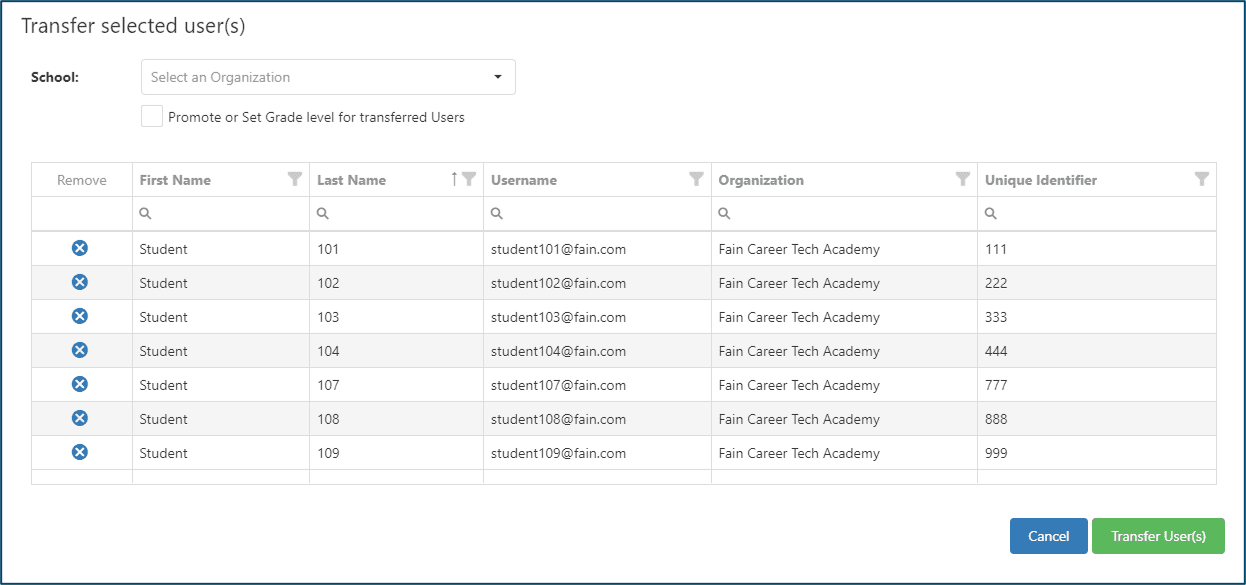
To view a user's current password, search for them in User Administration and click on the eye icon in the Password column. A window will open displaying the user's password.
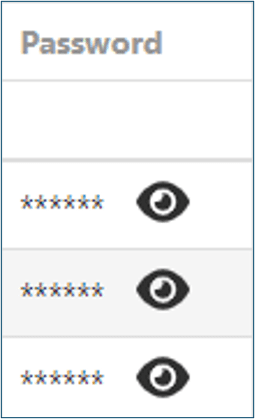
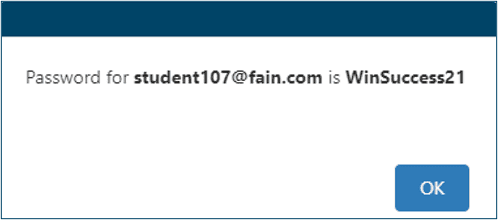
To reset a user's password, click on the gear icon next to the user's name and select Reset Password. A window will open confirming that you want to reset the user's password. Click Yes.
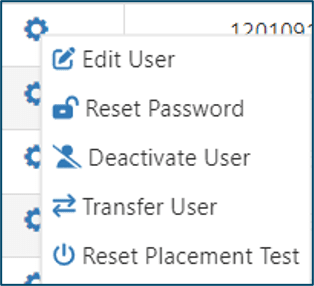

The system will generate a password and a window will open displaying the user's new password. Click OK to close.
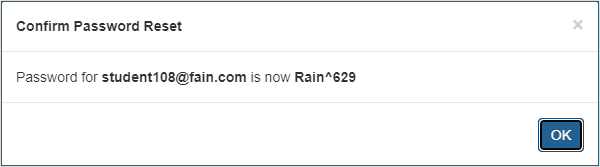
Passwords must be between 8 and 16 characters and must contain at least one lowercase letter, one uppercase letter, one number, and one special character (!, #, $, etc.). Passwords cannot contain the word "password" or the user's first name, last name, or username. Existing passwords cannot be reused.

